Caja de herramientas
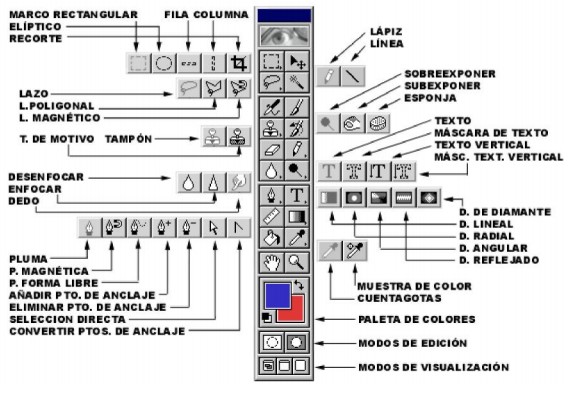
HERRAMIENTAS DE SELECCIÓN
Marco rectangular: es una de las herramientas de más constante utilidad. Permite hacer selecciones de los motivos que nos interesen, solo de forma rectangular. Hay algunos comandos para su uso:
Dando clic en Mayus se hacen figuras geométricas; clic en Mayus después de una selección se pueden sumar selecciones; clic en Control después de una selección se pueden restar selecciones.
Dentro del mismo, se encuentran distintas herramientas menores:
-Elíptico: hace selecciones elípticas y circulares.
-Fila única: hace selecciones de filas de un pixel de grosor.
-Columna única: hace selecciones de columnas de un pixel de grosor.
-Recorte: permite hacer selecciones rectangulares para su edición, que va desde girar hasta cambiar su tamaño o su centro de giro.
MOVER
Permite que muevas una imagen o algo seleccionado de un lado a otro o de un documento a otro. Si haces clic y arrastras se recortará la imagen y se dejará en su lugar un espacio vacío. Si pulsas Alt el objeto a mover se duplicará.
LAZO
Esta herramienta permite hacer selecciones a mano alzada y tiene varias opciones para su uso que son utilizables en todos los tipos de lazo:
Calado: suaviza los bordes de la selección en x° de pixeles.
Suavizar: suaviza los bordes cuando cortas, copias o mueves una selección.
-Lazo poligonal: hace selecciones marcando los puntos por donde pasará la selección.
-Lazo magnético: puedes hacer la selección a mano alzada en función de la configuración que se haya ajustado. La línea de selección se definirá por la intersección de dos colores dependiendo del contraste de sus bordes, es decir, donde se marque la diferencia de color.
-Anchura de lazo: Photoshop buscará los bordes por ti.
-Lineatura: Photoshop buscará y echará puntos de anclaje por ti.
-Contraste borde: le indicarás el contraste al porcentaje de cambio para que se establezca la línea de selección.
VARITA MÁGICA
Esta herramienta es rápida pero se debe usar con cuidado para que la fotografía se vea bien; sirve para seleccionar áreas de la imagen que tengan similitudes de tono en los colores y tiene varias opciones de uso:
-Tolerancia: se le indica la similitud que deberán de tener los tonos que se van a seleccionar con respecto al color que indiquemos con un clic de la varita mágica. Un valor bajo hará selecciones precisas, uno alto no tanto.
-Suavizar: suaviza los bordes de la selección.
-Todas las capas: conservará la similitud de colores en todas las capas.
HERRAMIENTA DE PINTURA
AERÓGRAFO
Simula los efectos de un aerógrafo físico; mientras se mantenga pulsado el botón izquierdo del mouse, el aerógrafo seguirá soltando pintura.
Tiene como opción el modo de fusión y varias formas de uso:
-Presión: para controlar el porcentaje de pintura que soltará el aerógrafo.
-Transición: con ésto puedes controlar el espacio sobre el que pintará el aerógrafo sin que la pintura se termine; si se introduce el valor 0 la pintura no se terminará.
-Trancisión a: transparente (cuando se acaba el color, seguirá pintando pero transparente), o fondo (seguirá pintando con el color del fondo).
PINCEL
Sirve para añadir pintura igual que un pincel físico. Tiene como opción el modo de fusión y varias formas de uso:
-Opacidad: para controlar el porcentaje de opacidad con el que pintarás.
-Tansición: : con ésto puedes controlar el espacio sobre el que pintará el pincel sin que la pintura se termine; si se introduce el valor 0 la pintura no se terminará.
-Trancisión a: transparente (cuando se acaba el color, seguirá pintando pero transparente), o fondo (seguirá pintando con el color del fondo).
-Húmedo: la pintura es un poco transparente, como si fuera pintura húmeda.
PINCEL DE HISTORIA
Te permite regresar al estado original de una imagen que ya pasó por edición. Tiene como opción el modo de fusión y varias formas de uso:
-Opacidad: para controlar el porcentaje de opacidad con el que pintarás.
-Impresionista: tiene la misma utilidad que el pincel pero con un efecto impresionista.
TAMPÓN
Sirve para clonar una imagen o parte de ella. Una vez copiada puede pegarse tantas veces como quieras.
Se pulsa Alt y, haciendo clic, se establece una pequeña guía. Si se vuelve a hacer clic comenzará la clonación.
-Tampón de motivo: tienes que hacer una selección rectangular y después, en el “menú motivo”, se “define motivo”. Con ésto podrás pintar de forma ajedrezada en con el motivo seleccionado.
BORRADOR
Hace que los pixeles borrados adquieran el color de fondo del selector de color o, si se está trabajando en capas, se vuelvan transparentes. Puede usarse como lápiz, aerógrafo, pincel o cuadrado.
LÁPIZ
Te permite dibujar a mano alzada sobre la imagen. Si se presiona Alt se trazarán líneas rectas.
-Línea: con ésto se pueden seleccionar distintos grosores para el lápiz, además de incluir puntos de flecha al inicio o fin de la línea dibujada.
DESENFOCAR
Difumina la imagen en el área donde se aplique y disminuye el contraste.
-Enfocar: aumenta el contraste de los colores y da más nitidez a la imagen.
-Dedo: simulando que se pasa un dedo sobre pintura fresca, diluye los colores.
SOBREEXPONER
Reproduce el efecto de la técnica fotográfica de exposición: aclara las áreas de la imagen en donde se aplique. Hay varias opciones:
-Medios tonos: solo afecta a una escala intermedia de grises.
-Sombras: acentúa el efecto en zonas oscuras.
-Luces: acentúa el efecto en zonas claras.
-Subexponer: oscurece la imagen.
-Esponja: acentúa el brillo de los colores disminuyendo el nivel de gris ya sea saturando o desaturando. Si la imagen está en escala de grises solo cambiará el contraste.
HERRAMIENTAS DE EDICIÓN
PLUMA
Puede considerarse como una herramienta de edición o de selección; puedes hacer trazados vectoriales que se usan para dibujar, hacer selecciones precisas o exportar trazados a Illustrator. Tiene un funcionamiento similar al lazo poligonal, pues pone puntos de anclaje dependiendo de dónde se dé clic con el mouse. Hay varios tipos:
-Pluma magnética: sirve de la misma forma que el lazo magnético solo que, en lugar de seleccionar, trazará.
-Pluma de forma libre: para trazados a mano alzada. Si quieres trazados más precisos utiliza la opción “anclaje de curva”.
-Añadir punto de anclaje: añade puntos de anclaje en cualquier parte del trazado.
-Eliminar punto de anclaje: elimina puntos de anclaje del trazado.
-Selección directa: puedes seleccionar un trazado o varios puntos de anclaje. Si los seleccionas con Mayus presionado, moverá los puntos de dirección.
-Convertir puntos de anclaje: transforma puntos de anclaje de curvas en puntos de anclaje asimétricos y viceversa.
TEXTO
Esta herramienta es para escribir texto sobre la imagen. Hay varios tipos:
-Máscara de texto: el texto escrito aparecerá como selección.
-Texto vertical: el texto se escribirá en forma vertical.
También hay varias opciones:
-Rotar: el texto se rotará 90°.
-Línea base: sirve para bajar o subir el texto, es la línea imaginaria que hay entre cada línea de caracteres.
-Interlineado: es el espacio entre líneas base.
-Tracking: es el espacio uniforme que hay entre los caracteres seleccionados.
-Kerning: es el espacio entre dos caracteres.
-Máscara de texto vertical: el texto se escribirá en selección y en forma vertical.
DEGRADADO
Sirve para crear gradientes de dos o más colores. Simple de usar: solo se da clic con el mouse y se arrastra por la imagen. Se pueden crear efectos distintos y con todos los tipos puedes desplazarte en múltiplos de 45° presionando Mayus.
-Lineal: el gradiente va en línea recta.
-Radial: el gradiente va en círculos concéntricos.
-Angular: el gradiente va como la línea de barrido de un radar.
-Reflejado: el gradiente tendrá un eje de simetría horizontal.
-De diamante: simula el brillo de un diamante produciendo un efecto romboidal.
MEDICIÓN
Sirve para medir distancias, indicando también la posición relativa desde el punto donde se ha comenzado a medir con los ejes X, Y. También pueden medirse ángulos tirando de una línea con esta herramienta, dando clic en algún extremo y después presionando Alt; así se formará un transportador de ángulos. También puedes desplazarte en múltiplos de 45° presionando Mayus.
BOTE DE PINTURA
Con esta herramienta podrás pintar pixeles solo dando clic, y aquellos que tengan cierta similitud en el color o el tono. Tiene como opción el modo de fusión y varios tipos:
-Opacidad: puedes controlar el porcentaje de opacidad con que pintarás.
-Suavizar: suaviza los bordes de lo que pintaste.
-Tolerancia: sirve para variar la similitud de color en los pixeles pintados.
-Poca tolerancia: rellenará los pixeles con mucha similitud en el color.
-Mucha tolerancia: rellenará los pixeles con poca similitud en el color.
-Contenido: puede pintar con el color establecido como frontal o hacer un mosaico si se ha definido un motivo antes.
CUENTAGOTAS
Sirve para encontrar el color y el tono del pixel que selecciones con el cuentagotas para después usarlo como color frontal. Si estás trabajando con herramientas de pintura, presionando Alt se selecciona esta herramienta.
-Muestra de color: te permite tomar hasta cuatro muestras de color y almacenarlos en la ventana de información.
HERRAMIENTAS DE VISUALIZACIÓN
MANO
Dando clic y arrastrando permite moverse por la imagen. El acceso rápido es la Barra espaciadora.
ZOOM
Te permite tener visualizaciones de distintos tamaños de la imagen. Para su uso rápido, presiona Ctrl, + para aumentar y Ctrl, – para disminuir.
PALETA DE COLORES FRONTAL Y DE FONDO
-Color frontal: es el color con el que se pinta, se hacen rellenos y degradados.
-Color de fondo: es el color de relleno de borradores, selecciones y lienzo añadido.
-Conmutar colores: intercambia los colores frontal y de fondo, acceso rápido: x.
-Colores por defecto: siempre son el negro y el blanco.
MODOS DE VISUALIZACIÓN
Es la manera en que podemos ver el área de trabajo.
Empezando de izquiera a derecha:
-Estándar: se muestra la barra de menús. Podrás ver más de un documento a la vez.
-Entera con barras de menús: solo verás un documento a pantalla completa con barras de menú.
-Entera: solo verás el documento a pantalla completa sin nada más.
MODOS DE FUSIÓN
Es la manera en que se mezclarán los colores. Pueden usarse en todas las herramientas de dibujo.
-Normal: es el que se usa con más frecuencia y sirve para tapar completamente el gráfico con el color seleccionado.
-Disolver: tiene la misma utilidad que el normal pero en lugar de tapar toda la imagen deja huecos de pixeles de forma aleatoria.
-Detrás: es igual que el modo normal pero solo se aplica a zonas transparentes.
-Multiplicar: suelen darse colores oscuros con éste; lo que hace es multiplicar el valor del color frontal por el valor del color de fondo.
-Trama: hace lo mismo que la herramienta anterior pero utiliza valores negativos, resultando con colores claros.
-Superponer: se mezclan los colores pero las sombras y luces se respetan.
-Luz suave: dependiendo del tono que hayas elegido se generarán colores claros u oscuros.
-Luz intensa: dependiendo de la cantidad de gris que tenga el color, se generarán resultados claros u oscuros en la luz.
ACCIONES
Las acciones sirven para grabar ciertos procesos que se realizarán automáticamente con solo presionar un botón. Te será muy útil y práctico cuando se tiene que hacer un mismo cambio o edición a varias fotografías. Hay muchos comandos en su menú:
-Acción nueva: sirve, como su nombre lo indica, para grabar una acción nueva. Al ejecutar el comanto, éste grabará todos los procesos realizados hasta que se detenga la grabación; antes de ello se le pondrá un nombre a la acción.
-Grupo nuevo: crea un nuevo grupo.
-Duplicar: duplica el grupo o el comando que tengas seleccionado.
-Eliminar: elimina el grupo o el comando que tengas seleccionado.
-Ejecutar: realiza la acción que seleccionaste.
-Volver a grabar: modifica los comandos o acciones que ya hayas grabado.
-Insertar trazado: realiza un trazado en la acción.
-Cargar opciones: sirve para obtener las acciones que se realizaron en un archivo.
-Sustituir acciones: para cambiar una acción determinada por otra.
-Control modal: sirve para detener o reanudar la acción y mostar el cuadro de diálogo de la misma, si es que lo tiene, así podrás cambiar de parámetros antes de continuar editando.
CAPAS
En las capas puede gestionarse todo lo relacionado con las mismas:
-Trazados: te muestra una representación en miniatura de cada trazado hecho. Tiene distintos comandos:
-Nuevo trazado: para crear un trazado nuevo y guardarlo con un nombre establecido.
-Guardar, duplicar, eliminar y/o desactivar trazado: guarda, duplica, elimina o desactiva el trazado del archivo, dependiendo de lo solicitado.
-Hacer trazado en uso: convierte una selección en un trazado.
-Hacer selección: convierte un trazado en selección.
-Trazado de recorte: permite aislar todo lo que fue trazado, eliminando así todo lo de alrededor y dejándolo transparente.
Conclusión
El uso de Adobe Photoshop me parece fundamental, pues es un programa muy completo y útil para edición de fotografías, que no necesariamente exige su total conocimiento para poder aprovecharlo: su gran cantidad de herramientas nos permite tener buenas fotografías que, en ocasiones, con un simple recorte o ajuste de elementos primarios es suficiente para que la imagen mejore.
Lo utilizo con frecuencia para mis tareas y, aunque no sé cómo manejar muchas herramientas, es bastante intuitivo con los íconos; es mejor y más sencillo cuando consigues una versión en español por los comandos del teclado (algunos cambian por el idioma), y también ayuda tener un guía o al menos un instructivo cerca, ahora se encuentran muchos cursos e incluso vídeos en internet donde te explican paso por paso cómo aprovechar cada herramienta.
Insisto en que es mejor no confiarse en que las fotografías pueden arreglarse después con software especializado, pues ésto nos genera cierta determiación inconciente a no esforzarnos lo suficiente cuando tomamos la fotografía.
Bibliografía
-PDF recuperado de http://www.um.es/aulasenior/saavedrafajardo/ apuntes /doc/ Manual_photoshop.pdf el 22 de octubre.
-Recuperado de http://www.adobe.com/es/support/photoshopelements /getting started/index.html?trackingid=JKQFU el 25 de octubre.